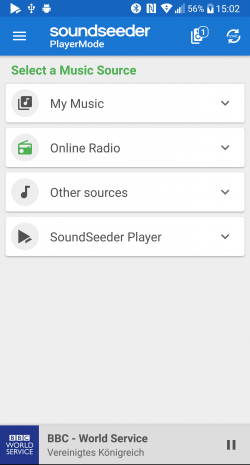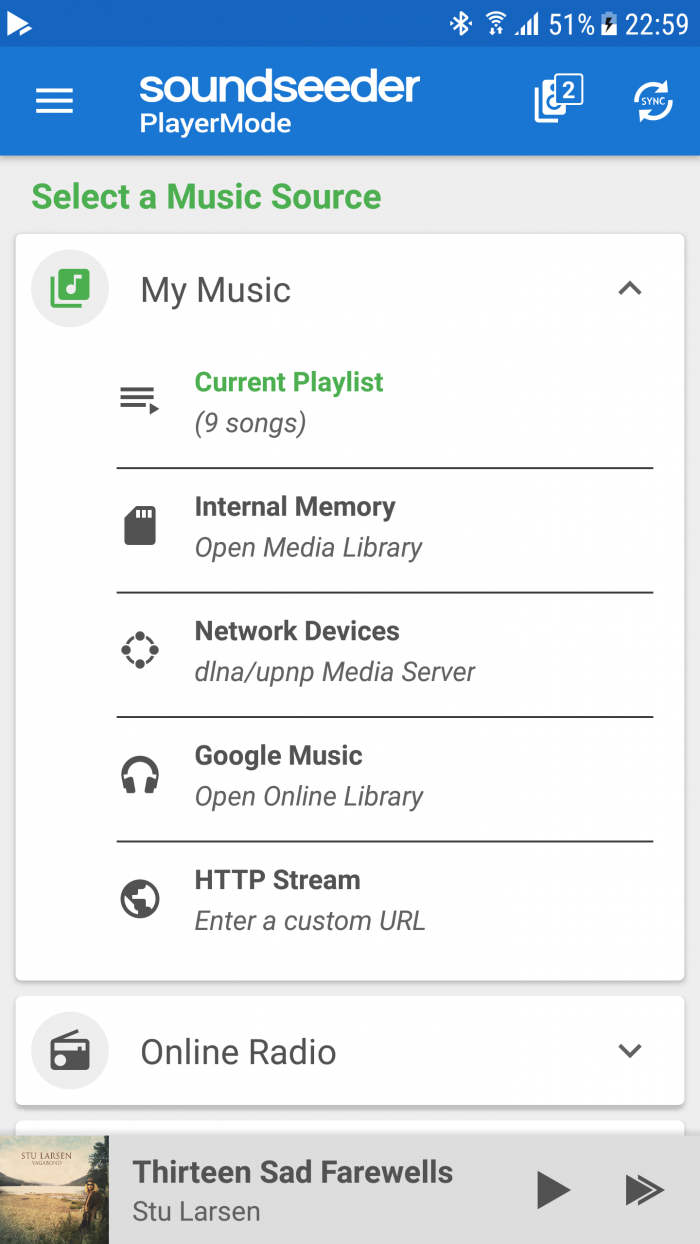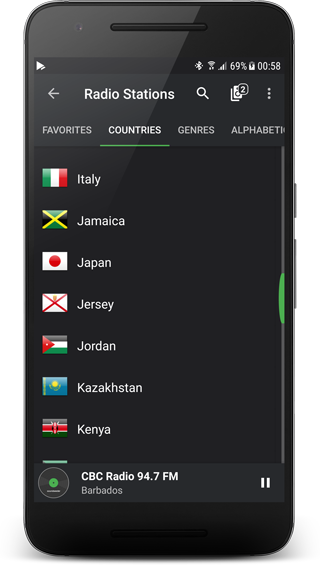1. The Basics
What is SoundSeeder?
SoundSeeder turns your Android Smartphones into a wireless multi-speaker audio system.
Select and play music with SoundSeeder, connect additional devices as wireless speakers to your phone and listen to your music on all devices at the same time and in sync.
Use SoundSeeder to share your music with friends or even build an Android based wireless multi-room home audio system.
How does it work?
SoundSeeder requires a Wi-Fi connection to stream your Music to other devices.
You can use SoundSeeder with any available Wi-Fi Hotspot. If no Wi-Fi is available, create a mobile Wi-Fi network via “Wi-Fi Direct” or use Androids built-in portable Hotspot to connect your devices.
The usage of SoundSeeder is very easy:
- Connect your devices via Wi-Fi and start SoundSeeder.
- Choose one device to be the “Player” and set all the other devices to be “Speakers”.
- Select an audio file and start the playback on your player. All devices will start playing your music.
First steps
Start SoundSeeder and select the audio source of your choice:
My Music:
- Play tracks that are located on your phone or in your dlna media library. See: My Music Mode
Online Radio:
- Select one of 25.000 included Internet Radio Station and listen to it via SoundSeeder. See: Online Radio Mode
Other sources:
- DLNA Media Renderer (DMR) Mode – Control SoundSeeder remotely with a DLNA controller application of your choice. This mode enables soundseeder to play any external source that is supported by your dlna controller app. Read more…
- Microphone / AUX – Play sound that is recorded by the internal microphone or via the line-in (AUX) port of a connected USB soundcard. See: Mic/AUX Mode
SoundSeeder Player:
- Connect to another SoundSeeder Music Player and play its music. This will switch your device to Speaker Mode
Connect your SoundSeeders
To connect a SoundSeeder device to another SoundSeeder Player, switch your device into “speaker mode” by activating the menu item “Player connection”:
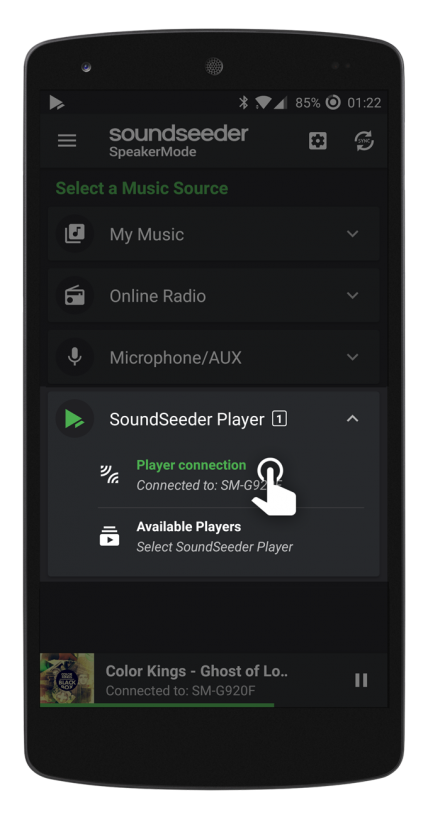
Click on “Available Players” if you have multiple players in your network and to select one of it manually.
Soundseeder devices will discover each other automatically after they have been connected to the same Wi-Fi. If an device is not visible to your player, try to add it manually by entering its IP address. The IP address of your soundseeder device is displayed in the Settings (see Settings).
Free version vs. Premium version
You can install and use SoundSeeder for free and as long as you want to.
In the free version of SoundSeeder some features are limited. You can unlock them by upgrading SoundSeeder via an In-App Purchase.
The benefits of the Premium Version are:
- Unlimited number of connected Speakers. (The free version is limited to max. 2 connected Speakers at the same time.)
- No connection timeout. (In the free version each Speaker connection is limited to 15mins.)
- No Banner Ads.
The Premium-Upgrade is bound to your Google-Account and will be available on all your devices. You don’t need to purchase SoundSeeder multiple times if you use it on multiple devices.
Requirements
We have implemented two Android apps and one Java application, to provide SoundSeeder for as many devices as possible. Please note, that you need at least one device running Android 4.1+ to use SoundSeeder and that all devices need to be connected to the same (WiFi) network.
- The SoundSeeder Music Player is available for Phones and Tablets running Android 4.1 and higher (Jelly Bean, KitKat, Lollipop). Use this app to select and play your music or to connect it as wireless speaker to another SoundSeeder Music Player.
- If your device is running an older Android version (2.2 – 4.0), install the SoundSeeder Speaker App. It is a “Speaker-Only” version of SoundSeeder, which can be connected to the SoundSeeder Music Player App.
Both Apps are available on Google Play.
- The Java based Speaker Application lets you connect your Windows and Linux computers as SoundSeeder Speaker to your Android device. It requires a JavaSE 1.6 Runtime Environment and a WiFi connection to your Android device.
The Java Speaker is available in the Download Section.
Supported audio formats
The number of supported media formats depends on your device and Android version.
On most Android devices SoundSeeder supports the following audio codecs:
mp3, mp4, m4a, aac, 3gp, ogg, flac
Supported playlist formats are *.m3u, *.m3u8, *.pls and the internal playlists of Android.
2. Usage
Internal Memory
This library represents your local music files, grouped by Albums, Artists, Songs, Folders, Genres and Playlists. It contains all audio files that were indexed by the Android OS in the external memory of your device.
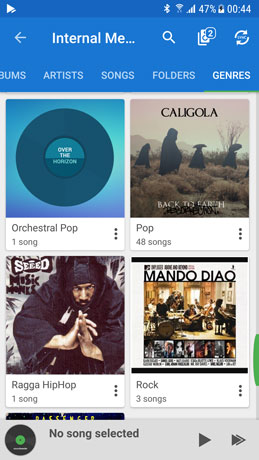
Select any library entry to play it or to add the entry to your current playback queue.
To filter library entries, select the search icon in the top-right corner of the library view and enter the name of the Artist, Album, Song, … you are looking for.
Network Devices (DLNA Browser)
This network browser lists all UPnP/DLNA capable media libraries in your WiFi network.
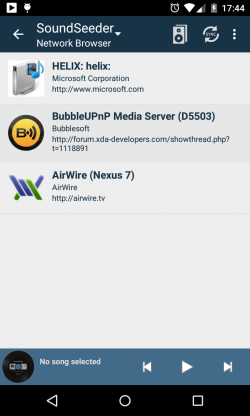
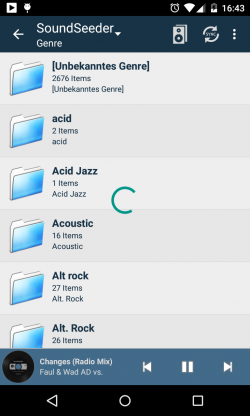
Select a media library and browse its content. All compatible audio and video files can be added to your playback queue.
If you like to select music that is located on your speaker devices, install an UPnP media library application (like BubbleUPnP or AirWire) on your speaker devices.
Internet Radio Stations
Activate the ‘Online Radio’ mode, to stream internet radio stations to your speakers.
SoundSeeder contains more than 25.000 Radio Stations, that were provided by “dirble”.
The stations are listed by favorites, countries and genres. Use the search field in the action bar to filter the items in the list.
DLNA Renderer Mode (DRM) new
The DLNA Renderer Mode is used to control SoundSeeder remotely via DLNA Controller apps.
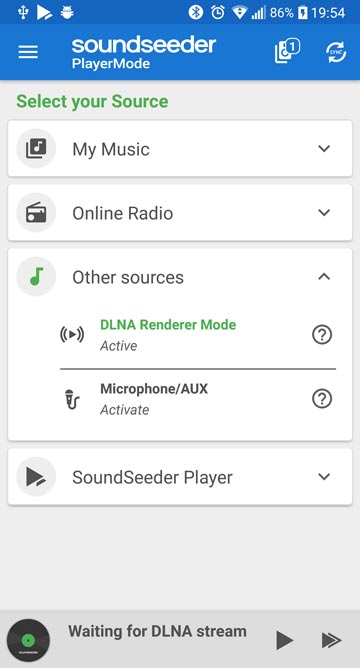
DLNA is a standard technique for sharing digital media among multimedia devices. Is is supported by many apps, audio devices and media servers.
While the DLNA Renderer Mode is active, SoundSeeder can be controlled by any DLNA Controller app in your WiFi network.
Here are some suggestions for compatible DLNA application:
BubbleUPnP
Feature-rich and reliable DLNA application for Android.
AirAudio
Streams all audio from any app on Android via DLNA (free trial, root required) – See “Stream Android System Sound“
Stream What You Hear (SWYH)
Streams the audio output of a Windows PC via DLNA (free) – See “How to stream Windows PC Sound via SoundSeeder“
You can also check this Wikipedia article for further DLNA capable applications.
To access DLNA Media Servers with SoundSeeder, check the DLNA Browser feature.
Disclaimer: These applications were neither developed nor published by us. We are not liable for the quality and legality of these applications or any consequences arising from their use.
Spotify® Connect Support new
SoundSeeder now also supports the streaming of Spotify® music to your speakers. This feature was implemented in cooperation with “HiFy” and makes use of the “Spotify® Connect” interface.
Prerequisites to connect Spotify and SoundSeeder:
– Spotify® Premium account
– ‘HiFy’ app installed and running (Download the free trial version here)
How to connect:
1. Activate SoundSeeder DLNA Renderer Mode
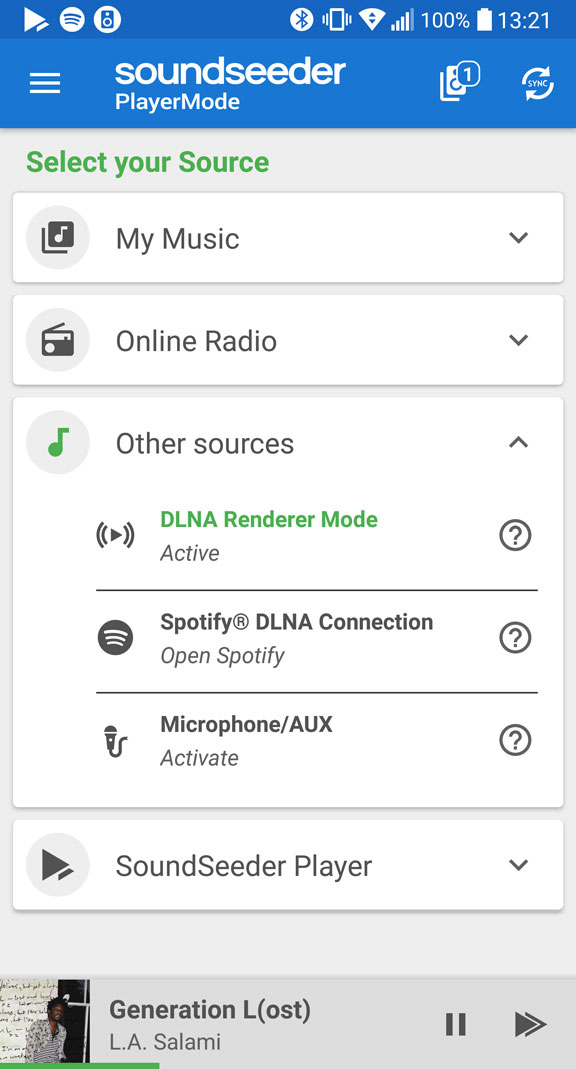
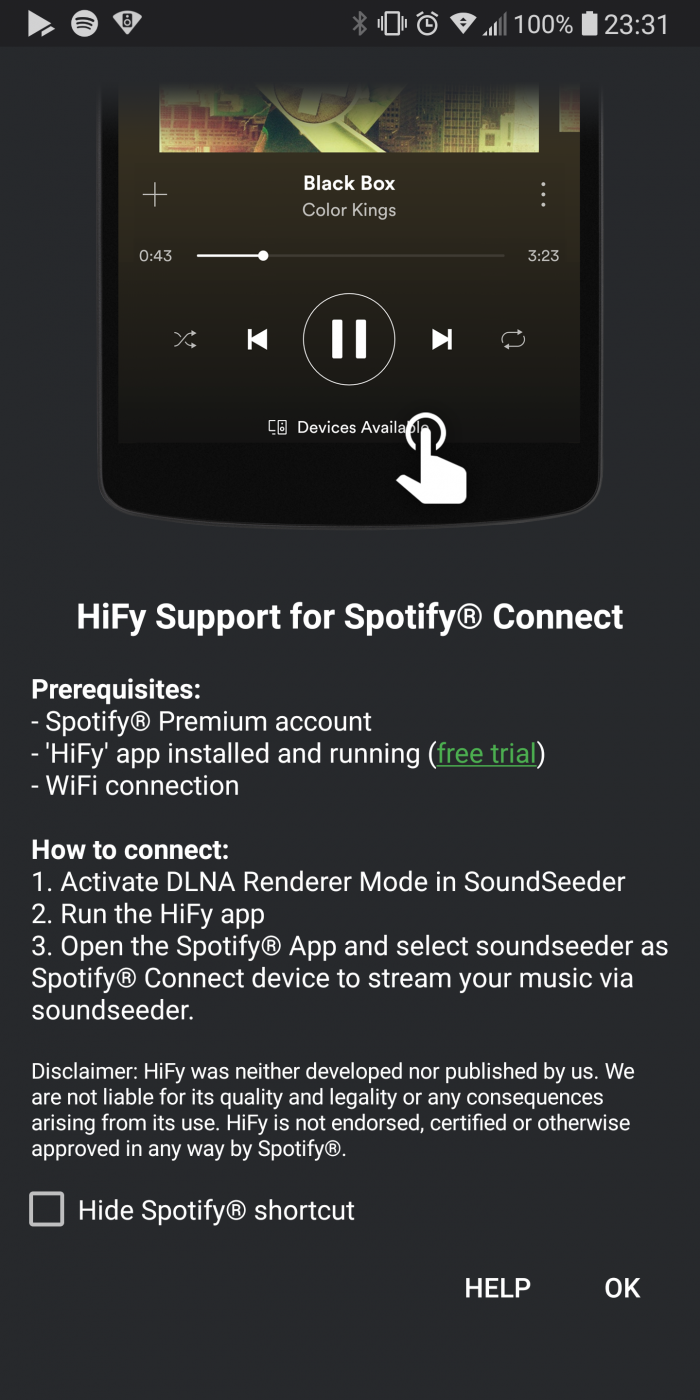
2. If HiFy and Spotify are installed on your device, you can start both of them directly from SoundSeeder by selecting “SoundSeeder DLNA Connection”. You can also run the HiFy app manually. This app is the bridge (adapter) between SoundSeeder and Spotify.
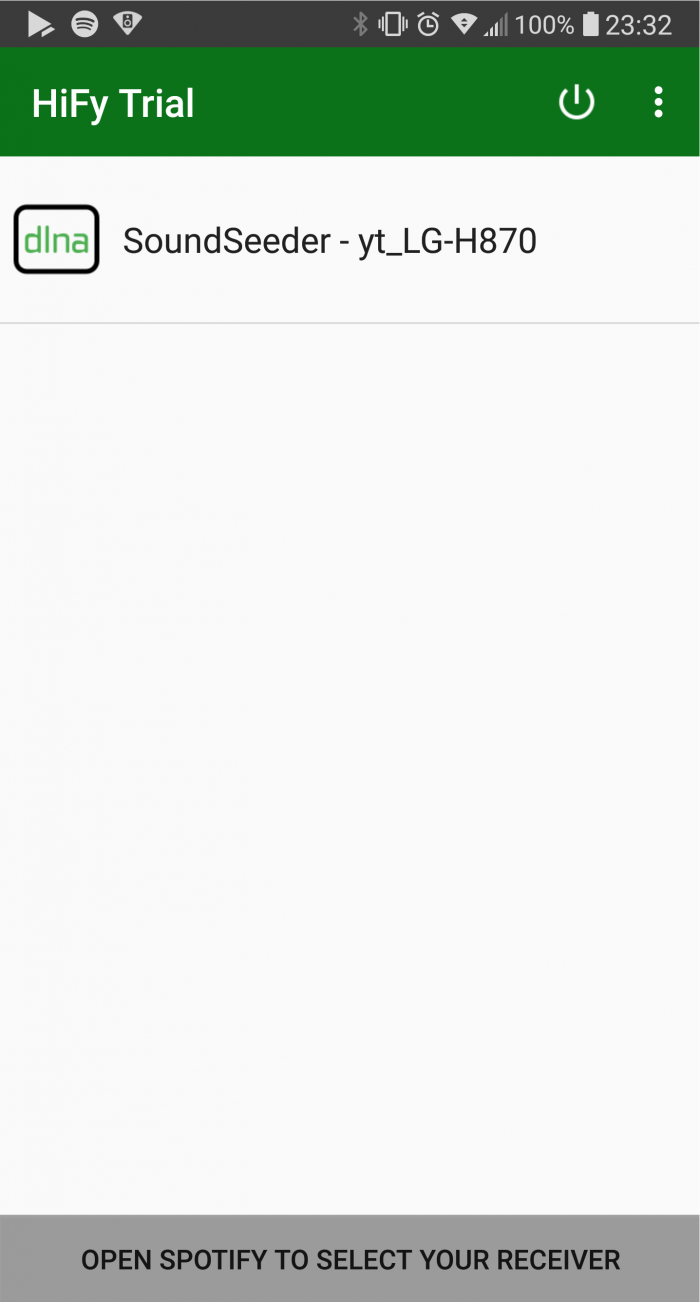
3. Now open Spotify® on a device in your network. SoundSeeder is now available as “Spotify® Connect” device. Select it and start playing your Spotify® music via soundseeder.
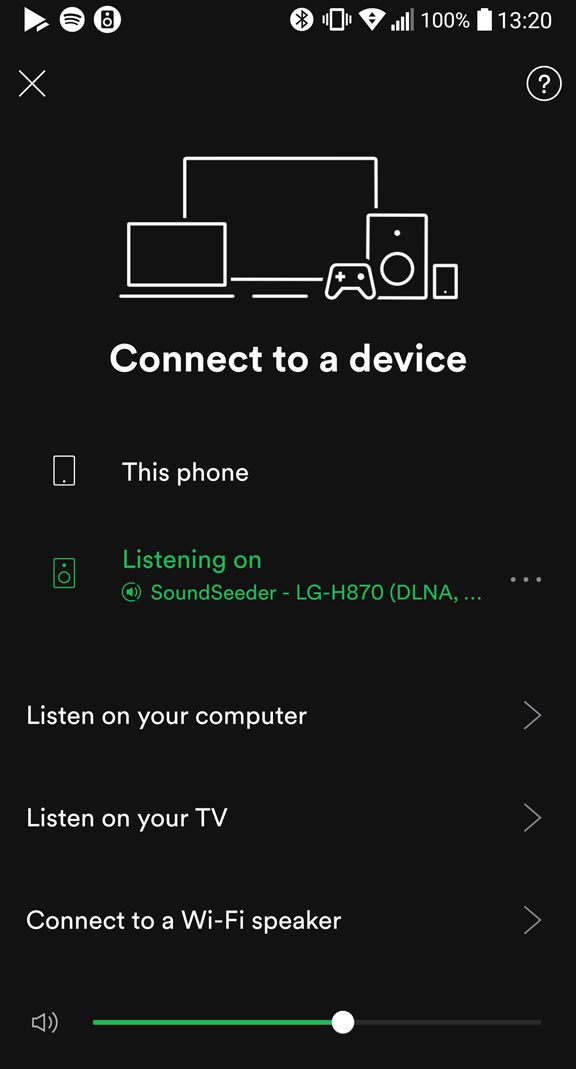
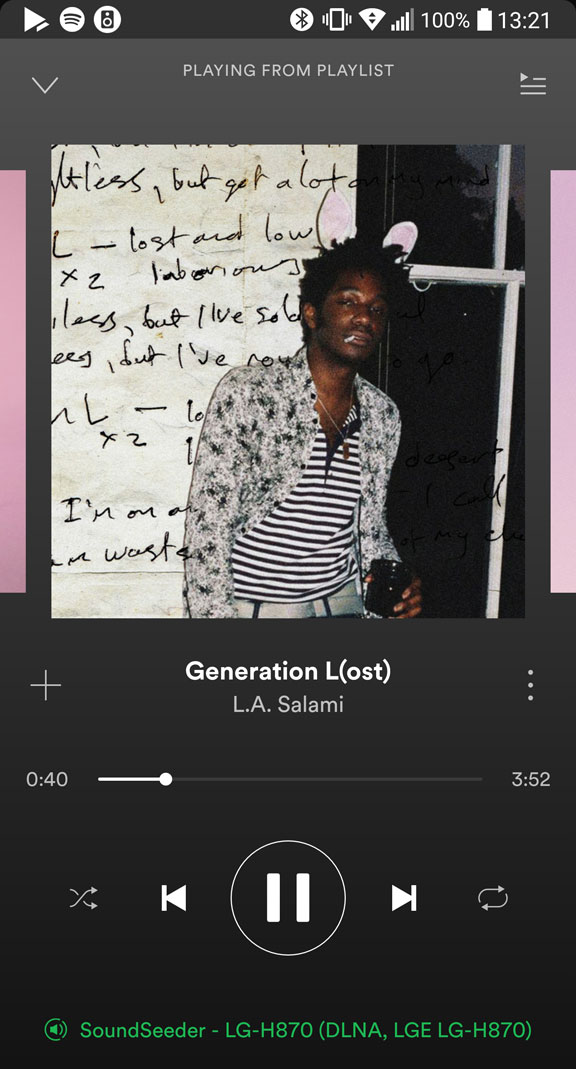
Disclaimer: HiFy was neither developed nor published by us. We are not liable for its quality and legality or any consequences arising from its use. HiFy is not endorsed, certified or otherwise approved in any way by Spotify®.
Stream Android System Sound new
SoundSeeder is now also compatible with the application “AirMusic”.
AirMusic is able to capture the sound of Android application and to stream it via DLNA.
Activate the DLNA Renderer Mode of SoundSeeder and connect AirMusic to SoundSeeder to stream your music to your speakers.
You can download AirMusic on Google Play. (free trial version) For more information check the description of AirMusic.
Microphone / AUX Mode
Select this mode to stream the microphone input or external usb audio sources via soundseeder.
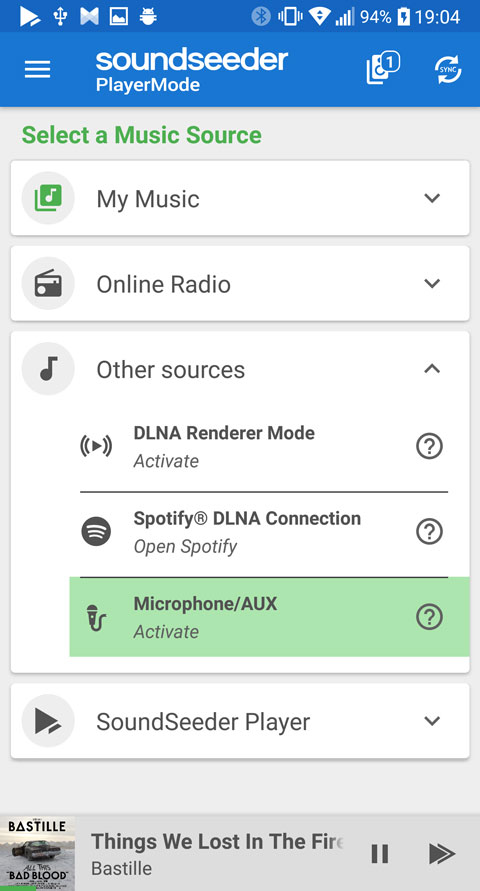
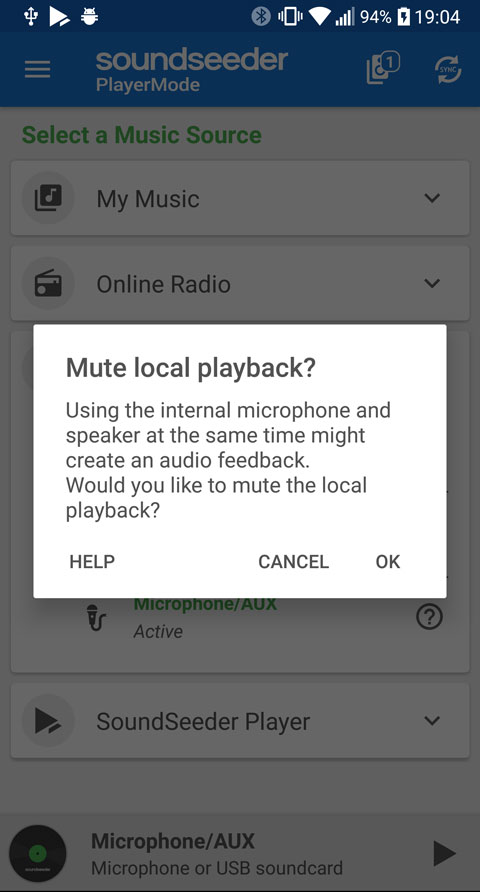
By default soundseeder takes the input of the internal microphone and streams it to your connected speakers.
Note: To avoid audio feedbacks, turn off the speaker of your SoundSeeder Player device, while using the microphone.
USB-Audio support
SoundSeeder also supports the Android host mode for audio on compatible Android devices*.
If your device supports USB-Audio accessory, you can use soundseeder to stream external audio sources via the line-in (AUX) port of a connected USB soundcard.
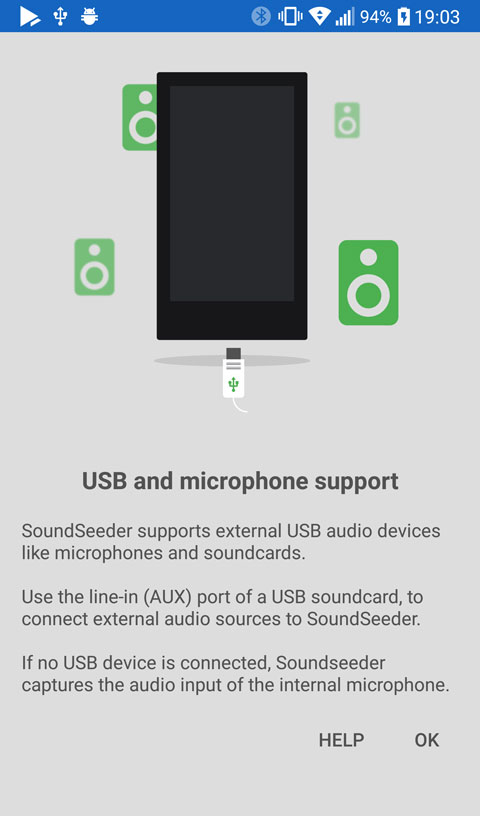
*USB host mode needs to be supported by your hardware. USB-Audio is officially supported since Android 5.0 and proprietary supported by some vendors since Android 4.1. We have successfully tested soundseeder with soundcards based on the “C-Media” audio chipset.
Especially users of Nexus devices should see the article Record and play back audio using USB host mode for more information.
Syncing the speaker playback
If the playback of Player and Speaker is not in sync when you run soundseeder for the first time, you can adjust the offset of your playback in steps of 10 milliseconds.
In Speaker Mode press the +/- Button in the bottom-left corner to adjust the offset.
The best way is, to start with offsets of -100ms and +100ms, to check in which direction you need to adjust your playback. Then adjust the playback in steps of 10 milliseconds, until its completely in sync.
Once the offset is adjusted, it will be saved for further connections.
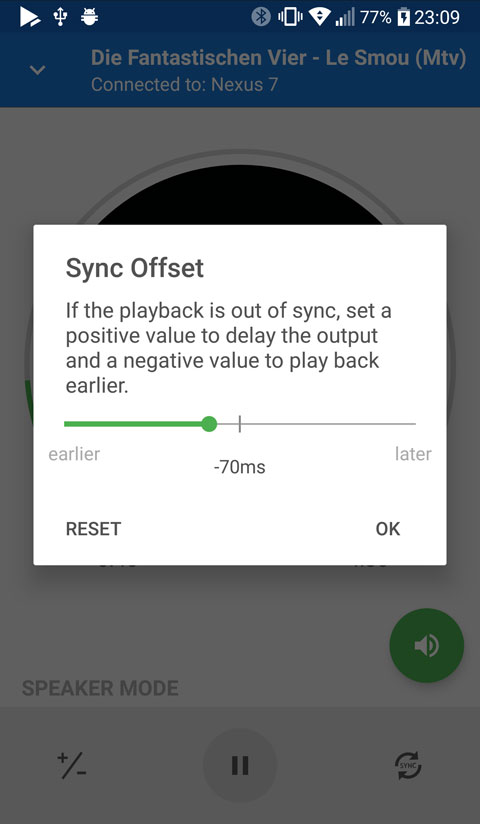
Speaker Management
Click the speakers button in the top actionbar to manage your connected speakers:
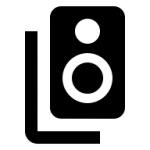
The dialog shows all discovered SoundSeeder Speakers in your network.
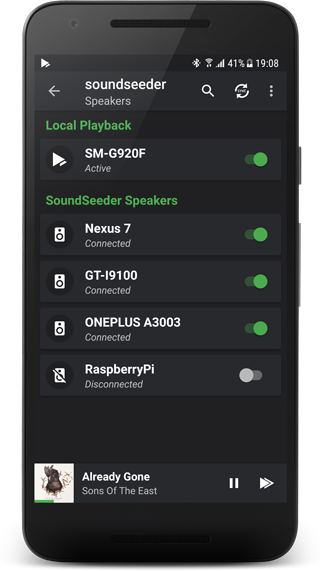
If your speaker is not listed, please check if your player and speaker are connected to the same Wi-Fi. If your Wi-Fi or your devices don’t support the auto-discovery of speakers, press the “Add Speaker” button to manually add a Speaker by entering its IP address. The IP address of your speaker is shown in it’s Settings dialog. (See Settings)
After your devices have been discovered, you can manage the playback parameter for each speaker.
Select a speaker entry, to dis-/connect it or to change it’s settings.
- Channels: Choose this speakers playback mode: Stereo / Left / Right / Mono
- Offset: Change the speakers playback offset, if the playback of this speaker is not perfectly synced with your player.
You can adjust the offset in steps of 10 milliseconds (between -400ms and +400ms)
How to use/create Playlists?
You can save your current audio queue as .pls playlist. The playlist will be saved in the external storage of your device under /music/SoundSeeder/playlistname.pls
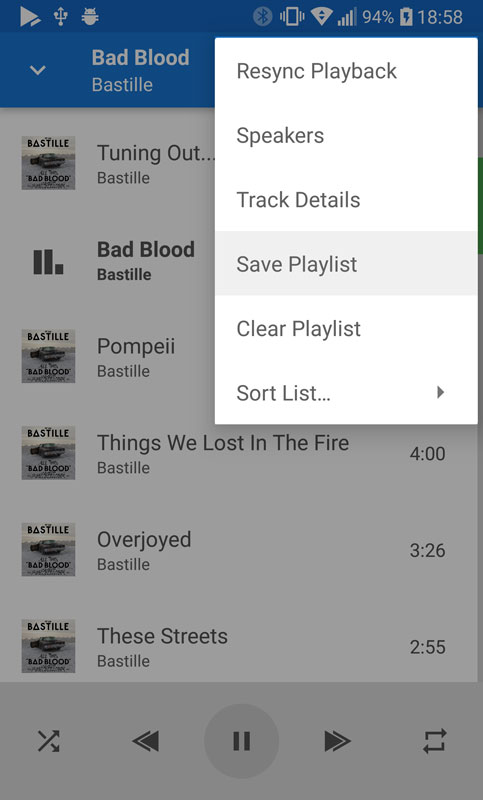
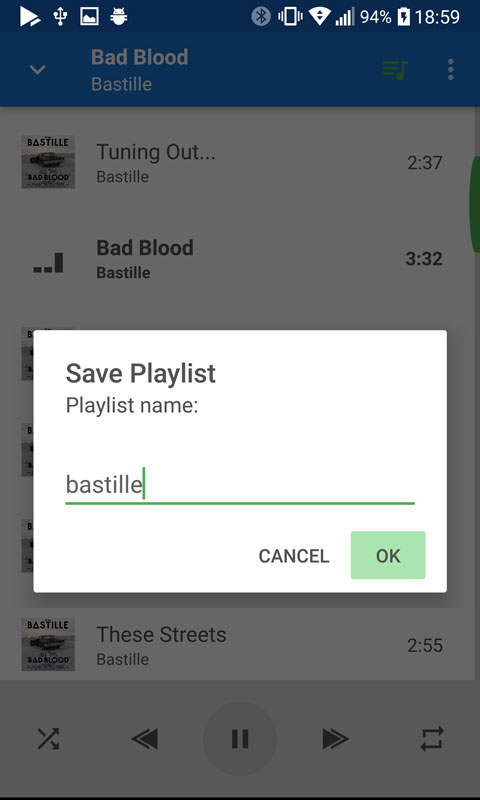
To view, open or delete your playlists go to the local media library and scroll to the leftmost tab. (See Music Library)
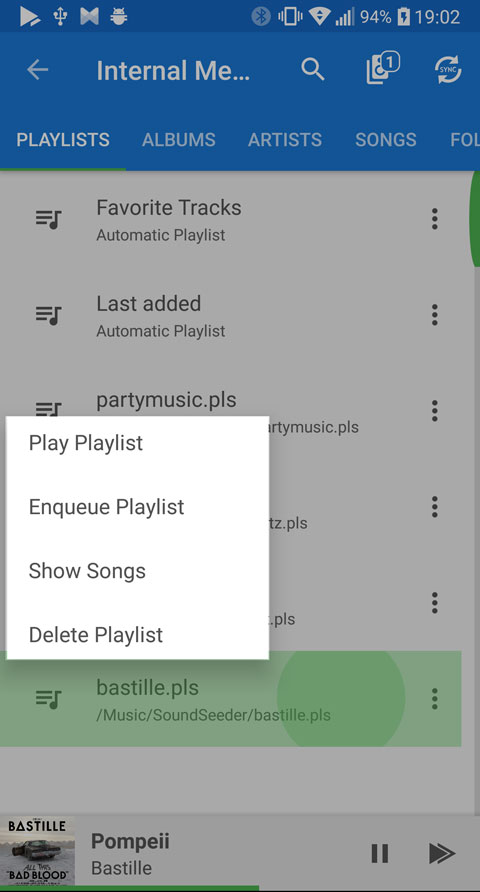
Settings
General Settings
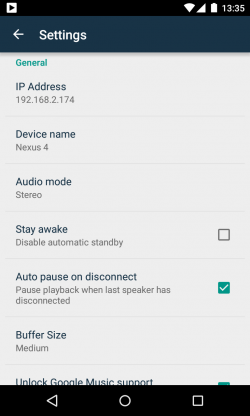
IP Address: The IP Address of your Wi-Fi connection. If the automatic discovery of Player and Speaker doesn’t work in your network, use this IP Address to connect your device manually.
Device name: This is the name of your SoundSeeder device. Use an unique name to distinguish your devices.
Audio mode: Specify the playback mode of your SoundSeeder device. Choose between mono, stereo, left, right
Stay awake: Select this option to disable the automatic standby of your Android device while SoundSeeder is running. On some devices the Wi-Fi performance is reduced in standby mode, which might interrupt the playback of SoundSeeder.
Auto pause: Activate this setting to pause the playback automatically, when no more speakers are connected.
Buffer Size: If the connection of your devices is unstable or not in sync, try to change the buffer size on player- and speaker side. A larger buffer reduces the probability of interruptions but requires more resources and might impair the synchronicity.
Google Music support: Deactivate this setting to disable the Google Music plugin and to hide the Google Music menu items. (See Google Music)
Maximum UPnP Download Rate: By default, the maximum download rate from UPnP media servers is limited to 2048kbit/s. The limited is set to increase the priority of the audio stream that is sent to your speakers. Changing this value might affect your speakers connection and playback quality while streaming media via UPnP.
Speaker Settings
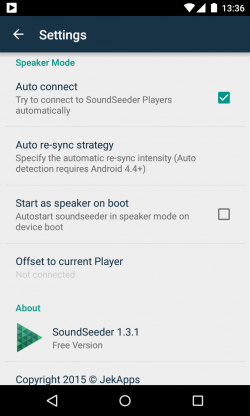
Auto connect: If this setting is activated, the speaker will automatically be connected to your player, when it is started and gets discovered.
Auto re-sync strategy: Specify the automatic re-sync intensity for this speaker. The available options are off, low, medium, high and extrem and specify how fast (and often) soundseeder re-syncs the speakers playback automatically.
Start as speaker on boot: Activate this setting to autostart the SoundSeeder Music Player in Speaker Mode on device boot.
Offset to current Player: Use this setting to adjust your speakers audio offset to the player it is currently connected to. The offset can also be adjusted on player side by pressing the +/- button in your speaker view. (See Speaker Mode)
LastFM support
SoundSeeder supports scrobbling to LastFM via the following open source applications:
Simple Last.fm Scrobbler
For more information visit the project website on github.
WAIL – Last.fm Scrobbler
For more information visit the project website on github.
Please install one of these Applications to scrobble your music with SoundSeeder.
Stream Windows PC Sound via SoundSeeder
SoundSeeder is able to stream the sound of a Windows PCs via dlna. This feature allows you to stream music played from Spotify, Youtube or any other third party application to your SoundSeeder Speakers.
- Download and install the free application “Stream What You Hear” by Sebastien Warin on your Windows PC. It streams your system sound as mp3 stream via HTTP/DLNA: http://www.streamwhatyouhear.com/download
- Start “Stream what you hear” on your PC. Right-click on the tray icon and change the settings to:
MP3, 44100Hz, 16bit Stereo and 320kbit/s - Now connect the PC and your Android device running SoundSeeder to the same (WiFi) network
- Start SoundSeeder and open the dlna network browser (“Add Track – Network”)
- You should now see the “Stream What You Hear” app listed as device. Select it and start the “MP3” audio stream.
SoundSeeder will now play your Windows PC sound.
Please note: The playback via SoundSeeder will be delayed by about 5s. The PC sound can be muted without disturbing the audio stream.
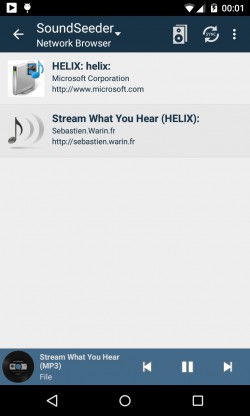
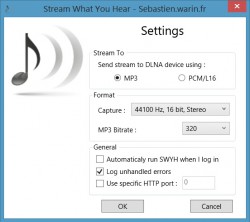
3. Connectivity
The connection is instable and gets lost
Each Speaker requires a constant Wi-Fi traffic of about 1.5Mbit/s (0.75Mbit/s in mono mode). Make sure that you have a solid Wi-Fi connection and that your Wi-Fi is fast enough to always ensure enough bandwidth.
You should also consider to use a dedicated portable HotSpot or “Wi-Fi direct” to connect your devices.
If the connection of SoundSeeder is instable, check the following options:
- Go to the SoundSeeder Settings and activate “Stay awake” to avoid the standby mode
- In your devices Wi-Fi Settings set “Keep Wi-Fi on during sleep” to “Always”
- In your devices Wi-Fi Settings deactivate “Wi-Fi optimization”
- Connect your device to the power adapter while using SoundSeeder to prevent standby mode
- Your Wi-Fi connection can also be affected by periodic Wi-Fi scans.
To reduce the number of Wi-Fi scans:
– Go to the advanced Wi-Fi Settings of your device and deactivate “Scanning always available”To completely deactivate periodic Wi-Fi scans:
– Go to the Location Settings of your device and set the Location Mode to “Device only” or deactivate the Location Service completely
The playback of SoundSeeder is asynchronous
Devices from different manufacturers and with different versions of Android might not be in-sync when you start SoundSeeder for the first time.
Therefore you can adjust the offset of your speakers in steps of 10 milliseconds to sync the playback.
On Player-side the offset of each connected Speaker can be adjusted in the speaker management view:
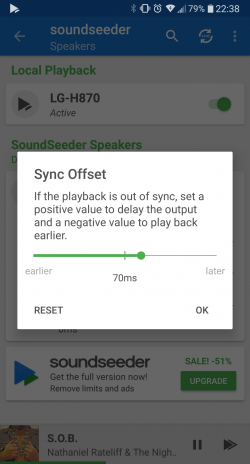
You can also adjust the offset on Speaker-side, by pressing the +/- button below the rotating album cover.
If your connection has become asynchronous while listening to music, press the “SYNC” button to reset the connection. If this happens very often, check the “Auto-sync” preference in the settings of soundseeder. You should also check the Wi-Fi signal strength and traffic load. Using a dedicated portable HotSpot or “Wi-Fi direct” often improves the connection.
Using SoundSeeder with Bluetooth Speakers (via A2DP)
Please note: Synced playback via Bluetooth speakers can not be guaranteed!
Bluetooth speakers use their own audio buffer, that adds an additional delay to your audio playback.
On most speakers this delay varies between 20ms and 70ms each time you start your playback. This means that the playback of your speakers can not be adjusted by adding a constant offset.
If you want to use SoundSeeder with external speakers, please connect them by wire to your line out.
How many Speakers can I connect?
If you have purchased the premium version of SoundSeeder, the number of connectable speakers is not limited. (See Free version vs. Premium version)
With a fast Wi-Fi connection (IEEE 802.11g+) you should be able to connect 16 Speakers (and more) without any problems.
Each Speaker requires a constant Wi-Fi traffic of about 1.5Mbit/s (0.75Mbit/s in mono mode).
I’m connected to WiFi, but my Speaker is not discovered
If your speaker is not listed, please check if your Player and Speaker are connected to the same Wi-Fi. If your Wi-Fi network or your Android device does not support the autodiscovery of SoundSeeder, you can connect Players and Speakers manually with their IP address.
You can find the IP address of your device in the SoundSeeder settings dialog. (See Settings)
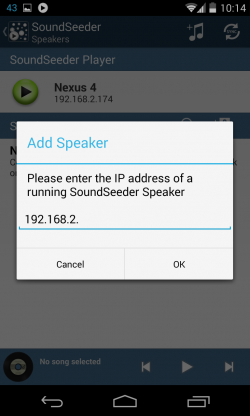
How to connect SoundSeeder via portable Hotspot
You can use Androids built-in portable Wi-Fi hotspot to connect your SoundSeeder devices wherever you want.
Select one device to be the hotspot. Go to the advanced Wi-Fi Settings of your phone (you can use the shortcut in SoundSeeder) and activate the portable hotspot feature.
Now all your other devices can connect to this hotspot and run SoundSeeder together.
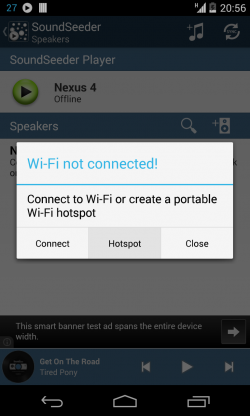
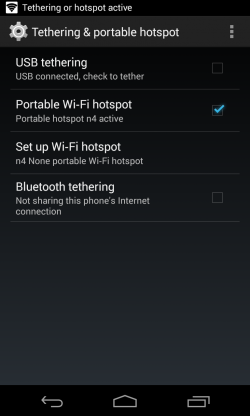
How to connect SoundSeeder via Wi-Fi Direct
To connect your SoundSeeder devices via Wi-Fi Direct go to your Android Wi-Fi Settings.
In the advanced settings menu select Wi-Fi Direct on every device you want to connect.
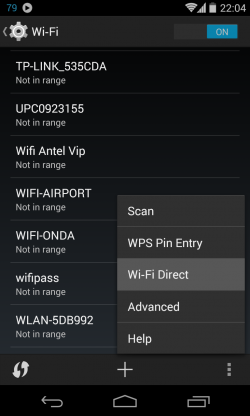
The next dialog shows all Wi-Fi Direct devices that have been found.
Select the devices you want to connect to, to invite them to your Wi-Fi Direct group. After the connection has been accepted by these devices they are connected and SoundSeeder is ready to use.
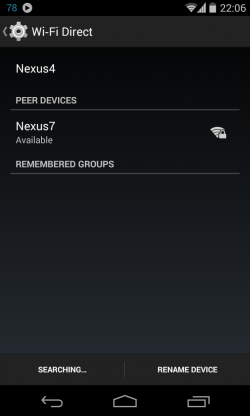
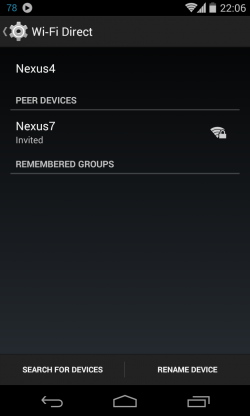
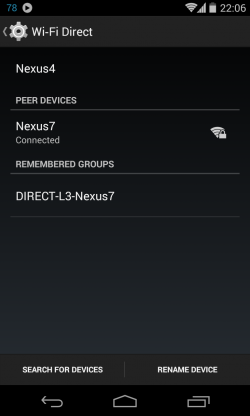
Can I connect SoundSeeders via bluetooth?
No, the connection of SoundSeeder devices via bluetooth is not supported.
SoundSeeder requires a fast network connection and supports the connection between mutliple devices. Wi-Fi offers the best performance to realize this.
USB-Audio support (Connect USB soundcard)
SoundSeeder supports the Android host mode for audio on compatible Android devices.
If your device supports USB-Audio accessory, you can use soundseeder to stream external audio sources via the line-in (AUX) port of a connected USB soundcard. (See Mic/AUX Mode)
Please note: Your Android device has to support the “USB host mode” to use this feature. Please check your device specs. USB-Audio is officially supported since Android 5.0 and proprietary supported by some vendors since Android 4.1. We have successfully tested soundseeder with USB soundcards based on the “C-Media” audio chipset.
Especially users of Nexus devices should see the article Record and play back audio using USB host mode for more information.
4. Speaker for JavaSE
Getting started
With our Java Speaker application, you can use your Windows and Linux PC as SoundSeeder Speaker device.
First of all download the SoundSeeder Speaker for JavaSE.
This Application requires a Java SE Runtime Environment (JRE) 1.6 or higher.
To launch the Speaker Application open a command line, navigate to the download folder and enter:
java -jar soundseederspeaker.jar
To get an overview of all available command line arguments, run:
java -jar soundseederspeaker.jar -h
Configuration arguments
The following command line arguments are available to configure the Speaker Application:
-c,--channel speaker channel configuration [mono, left, right, stereo], default: stereo
-d,--debug enable debug mode
-h,--help show this dialog
-i,--ip prefered IP binding. Specify the IP Address of your local network interface, if multiple interfaces are available.
-m,--mixer <arg> system audio mixer id, default: 0
-n,--name set speaker device name
-v,--volume volume on startup [0-15], default: 12
Examples
java -jar soundseederspeaker.jar -n Kitchen -v 15
This Speaker will be visible with the name “Kitchen” and initialized with maximum volume.
java -jar soundseederspeaker.jar -i 192.168.2.111
Bind this Speaker to the network interface with IP 192.168.2.111.
Troubleshooting
If the Speaker Application doesn’t work properly, activate the debug mode to analyse your issue:
java -jar soundseederspeaker.jar -d
Also check the available configuration arguments, for example to fix network connection issues:
java -jar soundseederspeaker.jar -h
If you need further support, please visit our Support Forum.