General Settings
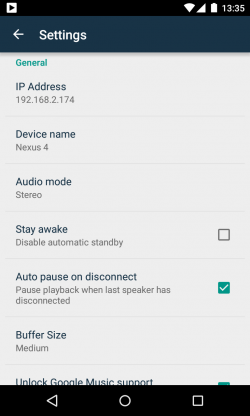
IP Address: The IP Address of your Wi-Fi connection. If the automatic discovery of Player and Speaker doesn’t work in your network, use this IP Address to connect your device manually.
Device name: This is the name of your SoundSeeder device. Use an unique name to distinguish your devices.
Audio mode: Specify the playback mode of your SoundSeeder device. Choose between mono, stereo, left, right
Stay awake: Select this option to disable the automatic standby of your Android device while SoundSeeder is running. On some devices the Wi-Fi performance is reduced in standby mode, which might interrupt the playback of SoundSeeder.
Auto pause: Activate this setting to pause the playback automatically, when no more speakers are connected.
Buffer Size: If the connection of your devices is unstable or not in sync, try to change the buffer size on player- and speaker side. A larger buffer reduces the probability of interruptions but requires more resources and might impair the synchronicity.
Google Music support: Deactivate this setting to disable the Google Music plugin and to hide the Google Music menu items. (See Google Music)
Maximum UPnP Download Rate: By default, the maximum download rate from UPnP media servers is limited to 2048kbit/s. The limited is set to increase the priority of the audio stream that is sent to your speakers. Changing this value might affect your speakers connection and playback quality while streaming media via UPnP.
Speaker Settings
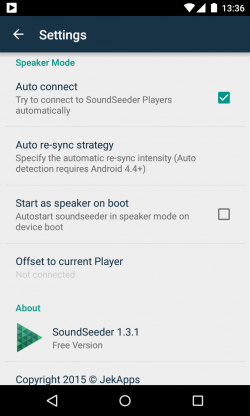
Auto connect: If this setting is activated, the speaker will automatically be connected to your player, when it is started and gets discovered.
Auto re-sync strategy: Specify the automatic re-sync intensity for this speaker. The available options are off, low, medium, high and extrem and specify how fast (and often) soundseeder re-syncs the speakers playback automatically.
Start as speaker on boot: Activate this setting to autostart the SoundSeeder Music Player in Speaker Mode on device boot.
Offset to current Player: Use this setting to adjust your speakers audio offset to the player it is currently connected to. The offset can also be adjusted on player side by pressing the +/- button in your speaker view. (See Speaker Mode)
Posted in: 2. Usage
