3. Connectivity
The connection is instable and gets lost
Each Speaker requires a constant Wi-Fi traffic of about 1.5Mbit/s (0.75Mbit/s in mono mode). Make sure that you have a solid Wi-Fi connection and that your Wi-Fi is fast enough to always ensure enough bandwidth.
You should also consider to use a dedicated portable HotSpot or “Wi-Fi direct” to connect your devices.
If the connection of SoundSeeder is instable, check the following options:
- Go to the SoundSeeder Settings and activate “Stay awake” to avoid the standby mode
- In your devices Wi-Fi Settings set “Keep Wi-Fi on during sleep” to “Always”
- In your devices Wi-Fi Settings deactivate “Wi-Fi optimization”
- Connect your device to the power adapter while using SoundSeeder to prevent standby mode
- Your Wi-Fi connection can also be affected by periodic Wi-Fi scans.
To reduce the number of Wi-Fi scans:
– Go to the advanced Wi-Fi Settings of your device and deactivate “Scanning always available”To completely deactivate periodic Wi-Fi scans:
– Go to the Location Settings of your device and set the Location Mode to “Device only” or deactivate the Location Service completely
The playback of SoundSeeder is asynchronous
Devices from different manufacturers and with different versions of Android might not be in-sync when you start SoundSeeder for the first time.
Therefore you can adjust the offset of your speakers in steps of 10 milliseconds to sync the playback.
On Player-side the offset of each connected Speaker can be adjusted in the speaker management view:
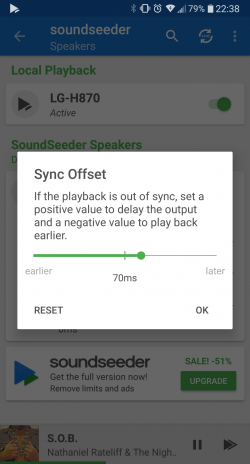
You can also adjust the offset on Speaker-side, by pressing the +/- button below the rotating album cover.
If your connection has become asynchronous while listening to music, press the “SYNC” button to reset the connection. If this happens very often, check the “Auto-sync” preference in the settings of soundseeder. You should also check the Wi-Fi signal strength and traffic load. Using a dedicated portable HotSpot or “Wi-Fi direct” often improves the connection.
Using SoundSeeder with Bluetooth Speakers (via A2DP)
Please note: Synced playback via Bluetooth speakers can not be guaranteed!
Bluetooth speakers use their own audio buffer, that adds an additional delay to your audio playback.
On most speakers this delay varies between 20ms and 70ms each time you start your playback. This means that the playback of your speakers can not be adjusted by adding a constant offset.
If you want to use SoundSeeder with external speakers, please connect them by wire to your line out.
How many Speakers can I connect?
If you have purchased the premium version of SoundSeeder, the number of connectable speakers is not limited. (See Free version vs. Premium version)
With a fast Wi-Fi connection (IEEE 802.11g+) you should be able to connect 16 Speakers (and more) without any problems.
Each Speaker requires a constant Wi-Fi traffic of about 1.5Mbit/s (0.75Mbit/s in mono mode).
I’m connected to WiFi, but my Speaker is not discovered
If your speaker is not listed, please check if your Player and Speaker are connected to the same Wi-Fi. If your Wi-Fi network or your Android device does not support the autodiscovery of SoundSeeder, you can connect Players and Speakers manually with their IP address.
You can find the IP address of your device in the SoundSeeder settings dialog. (See Settings)
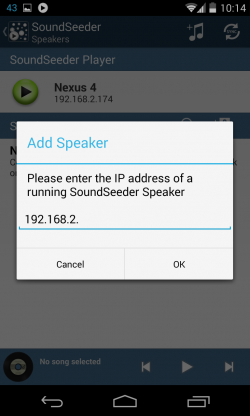
How to connect SoundSeeder via portable Hotspot
You can use Androids built-in portable Wi-Fi hotspot to connect your SoundSeeder devices wherever you want.
Select one device to be the hotspot. Go to the advanced Wi-Fi Settings of your phone (you can use the shortcut in SoundSeeder) and activate the portable hotspot feature.
Now all your other devices can connect to this hotspot and run SoundSeeder together.
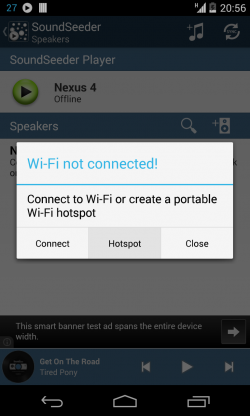
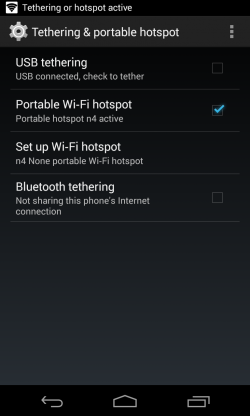
How to connect SoundSeeder via Wi-Fi Direct
To connect your SoundSeeder devices via Wi-Fi Direct go to your Android Wi-Fi Settings.
In the advanced settings menu select Wi-Fi Direct on every device you want to connect.
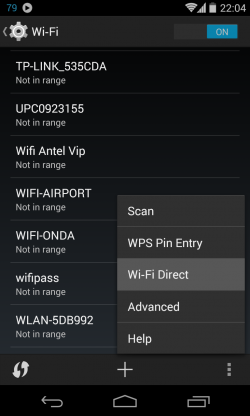
The next dialog shows all Wi-Fi Direct devices that have been found.
Select the devices you want to connect to, to invite them to your Wi-Fi Direct group. After the connection has been accepted by these devices they are connected and SoundSeeder is ready to use.
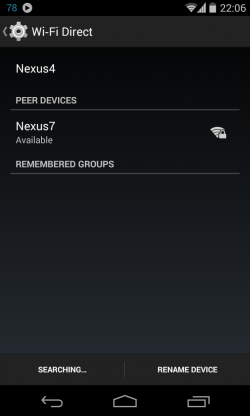
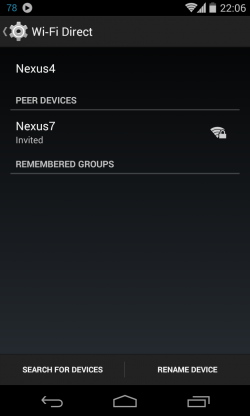
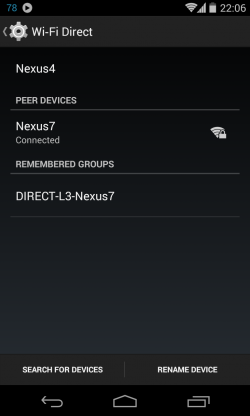
Can I connect SoundSeeders via bluetooth?
No, the connection of SoundSeeder devices via bluetooth is not supported.
SoundSeeder requires a fast network connection and supports the connection between mutliple devices. Wi-Fi offers the best performance to realize this.
USB-Audio support (Connect USB soundcard)
SoundSeeder supports the Android host mode for audio on compatible Android devices.
If your device supports USB-Audio accessory, you can use soundseeder to stream external audio sources via the line-in (AUX) port of a connected USB soundcard. (See Mic/AUX Mode)
Please note: Your Android device has to support the “USB host mode” to use this feature. Please check your device specs. USB-Audio is officially supported since Android 5.0 and proprietary supported by some vendors since Android 4.1. We have successfully tested soundseeder with USB soundcards based on the “C-Media” audio chipset.
Especially users of Nexus devices should see the article Record and play back audio using USB host mode for more information.
